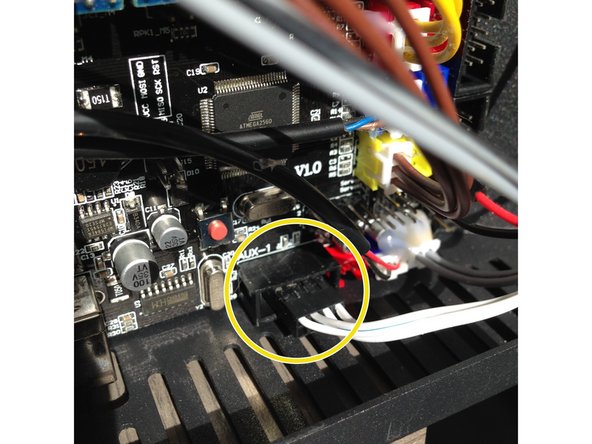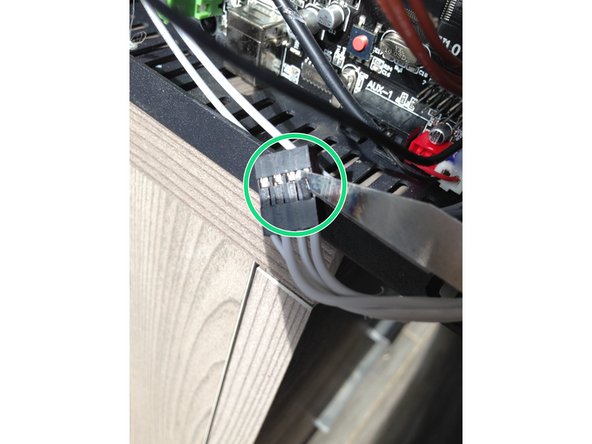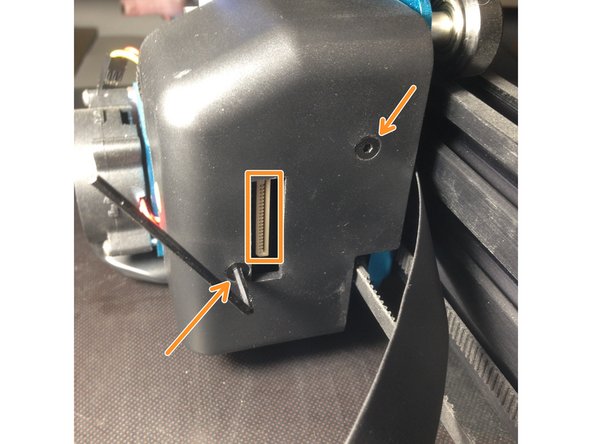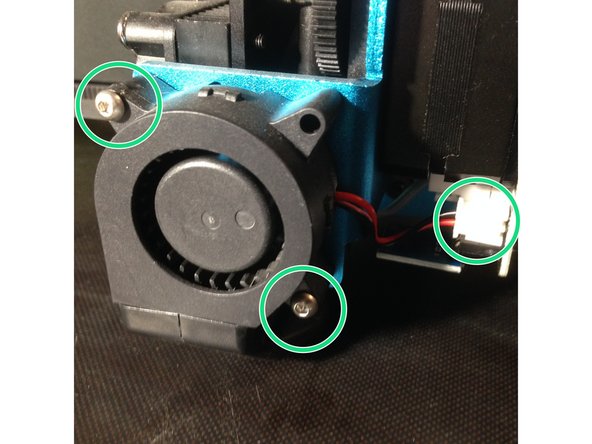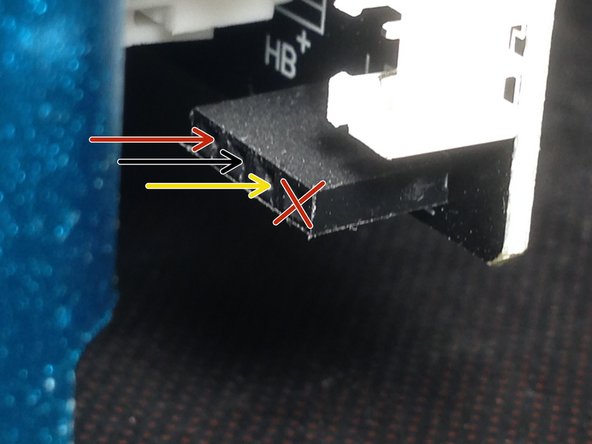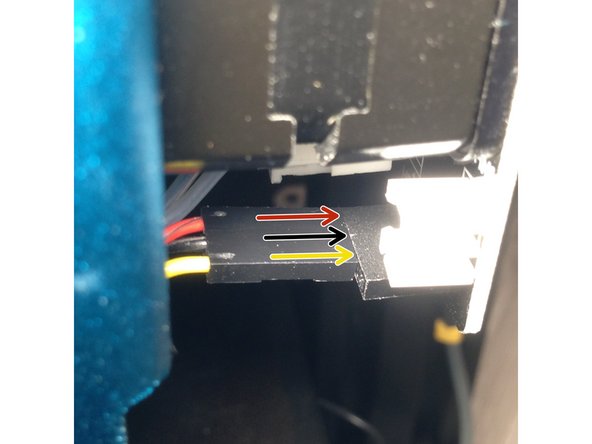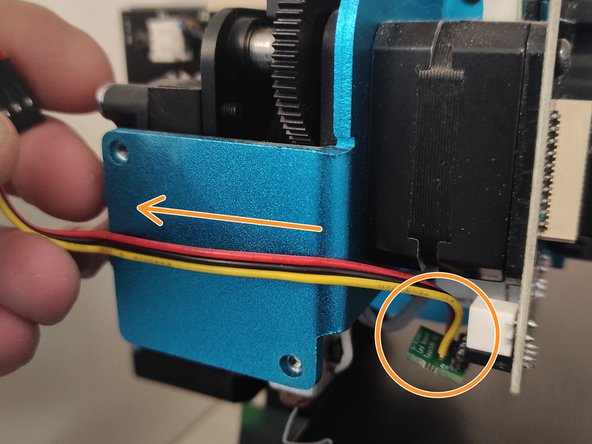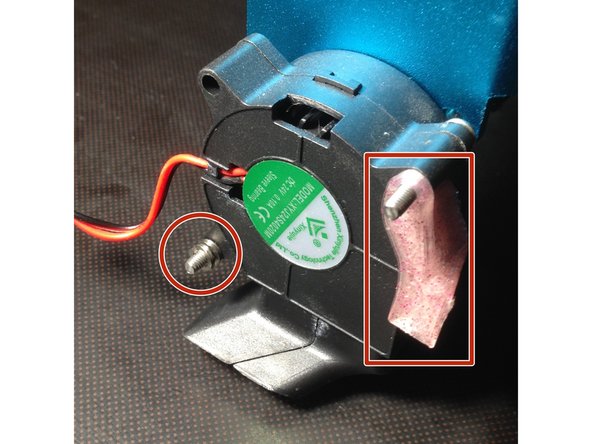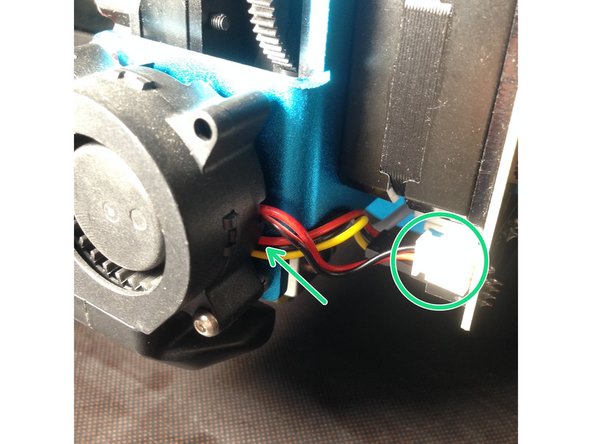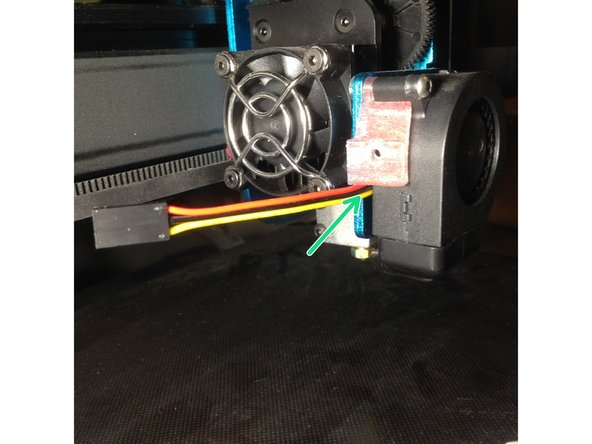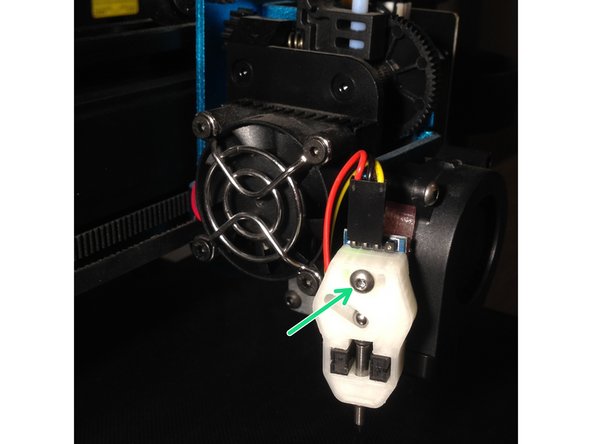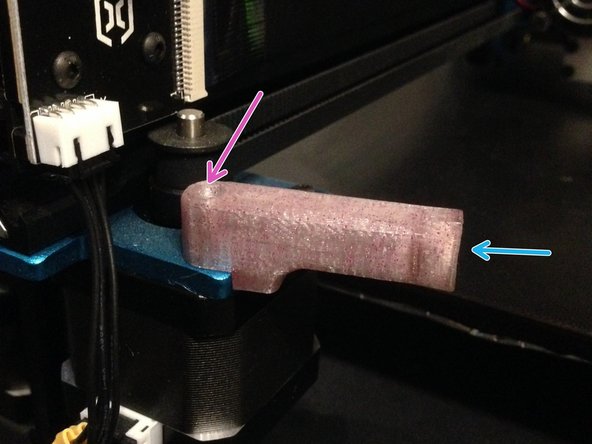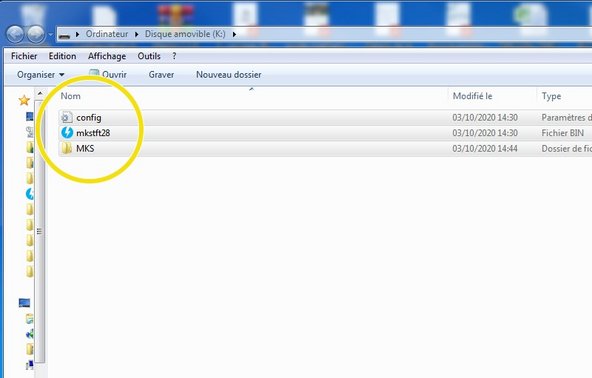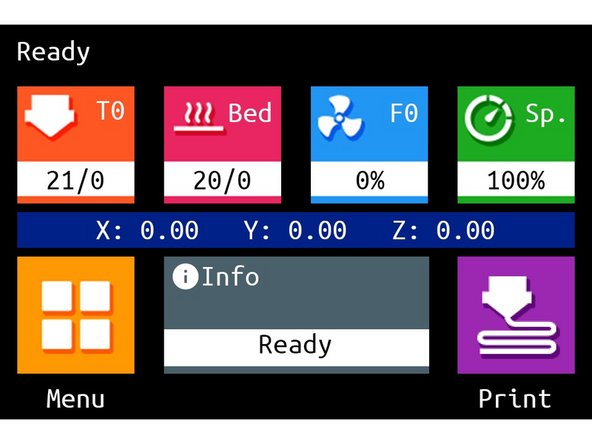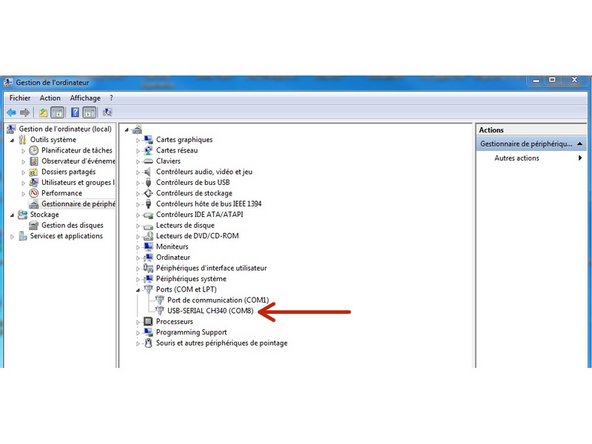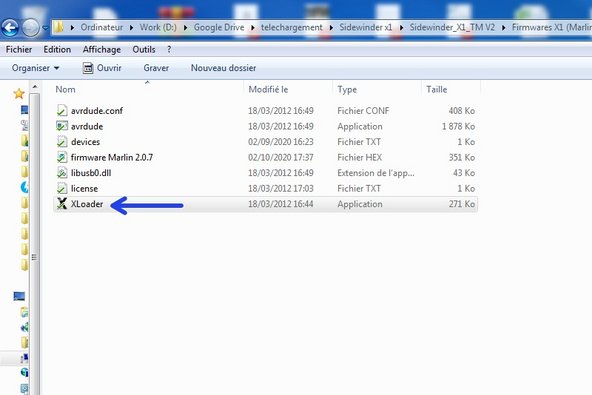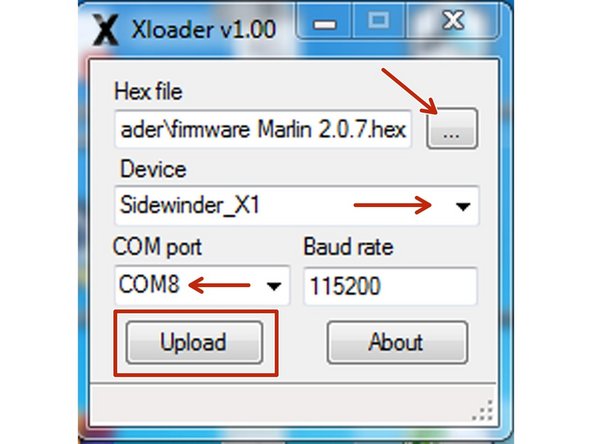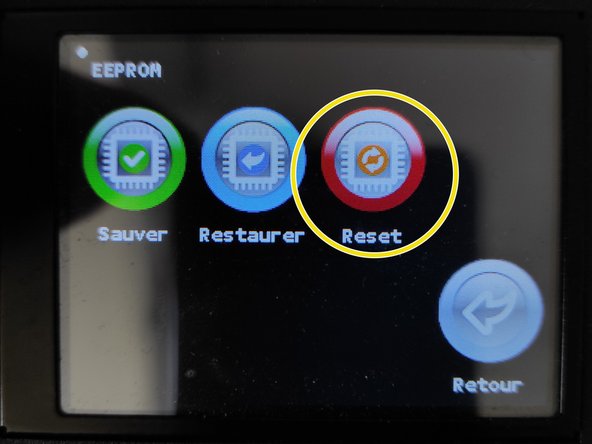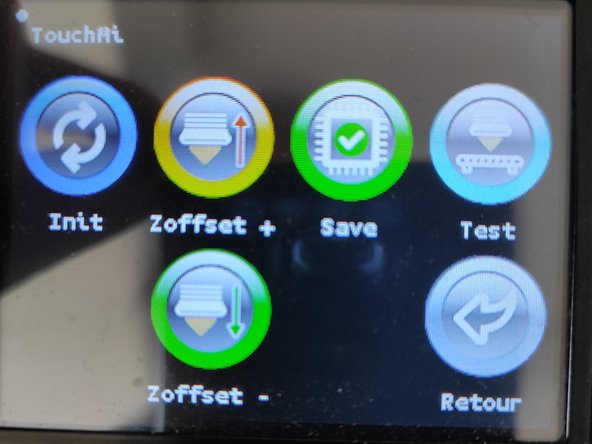Introduction
Guide de montage pour notre capteur TouchMi sur la Artillery X1 avec Marlin 2.07 & Firmware TFT BigTreeTech
Cette installation vous permet de conserver aussi l'usage de led(LED multicolore''') grace a notre petite carte auxiliaire disponible içi (Voir étape 7) >>Carte LED X1 Neopixel Sidewinder X1
Les atouts de ce produit :
- Votre première couche une fois réglée pour toute !
- Menu enrichi et dédié sur l'écran pour le réglage du capteur.
- Conception simple, activation par magnétisme, intégration parfaite
- Produit Français et support assuré.
Fichiers requis :
- Firmware Marlin 2.0.7+ Firmware écran BigTree Tech
- Firmware Marlin 2.1.1+ Firmware écran BigTree Tech
- Pièces a imprimer ( Support capteur & support aimant activation)
Cette nouvelle version se caractérise par l'ajout de fonctions et menus enrichis sur l'écran TFT et une mise à jour du Firmware Marlin en version 2.07 .
ATTENTION !!! Pour ceux qui ont déja le capteur TouchMi installé avec l'ancienne version, vous devez impérativement faire le cablage de l'étape 1, il y a quelques modifications sur le cablage du TFT ainsi que l'ajout future d'une led.
Il se décompose en 4 étapes :
Etape 1:' ( Connection des éléments sur la carte MKS)
- Connection du TouchMI sur la MKS
- Déport de la connectique de la LED (utilisation future).
- Déport de la connectique du TFT sur le port série n°2, pour séparer la communication de la carte MKS et du TFT.
Etape 2 : Montage mécanique du TouchMI
Etape 3 : Televersement des 2 Firmwares ( Firmware Marlin 2.07 et Firmware TFT BigTreeTech)
Etape 4: Réglage du capteur.
Merci
Video Overview
-
-
AVANT TOUT INTERVENTION, VEUILLEZ DEBRANCHER IMPERATIVEMENT VOTRE IMPRIMANTE DU SECTEUR 230V
-
Al'aide d'une clé BTR 2mm, devissez les 6 vis du panneau infèrieur
-
Deconnectez le ventilateur de boitier
-
-
-
Deconnectez la broche de la LED ( enlevez la colle chaude - Fils marron)
-
Deconnectez la broche du Z endstop (Fils marron/bleu/noir)
-
Reconnectez la broche de la led dans la broche du Z- sur la carte.
-
Le cable du Z endstop ne sert plus, il ne sera pas reconnecté sur la carte. Dorénavant c'est le capteur qui le remplace.
-
Nous déclinons toute responsabilité en cas de mauvais branchement de l'utilisateur !
-
-
-
Déplacer le cable NOIR (GND) vers la broche D4 (SERVOS2) Voir plan sur la photo 3
-
Nous déclinons toute responsabilité en cas de mauvais branchement de l'utilisateur !
-
-
-
Retirer le connecteur TFT de la broche AUX-1
-
A l'aide du lame de cutter, soulever les languettes du connecteur afin de retirer les pins et les réorganiser suivant le plan fourni a l'étape précédente. (Nous vous conseillons de repérer vos cables dans cette étape)
-
Replacer le connecteur sur la broche EXP1 suivant le plan fourni.
-
Nous déclinons toute responsabilité en cas de mauvais branchement de l'utilisateur !
-
-
-
Deconnectez la nappe et desserez les 2 vis
-
Desserez les 2 vis de la turbine et deconnectez la broche de la carte
-
Retirez la carte de la Led RGB
-
Récupérez une des vis de fixation d'origine de la turbine (M3x16mm) ,elle servira a fixer le support d'activation
-
-
-
Attention, la broche de la LED comporte 4 pins, nous utilisons que 3 pins pour le capteur. Respectez bien les couleurs (Rouge/Noir/Jaune). Ne connectez rien sur le 4eme pin (celui qui est le plus vers vous)
-
Arrangez le cable comme sur la photo, il ne doit en aucun cas toucher le bloc de chauffe de la hotend.Il passera derrière la turbine.
-
-
-
Insérer votre carte led sur la broche dédié.
-
Arrangez le cable comme sur la photo, il ne doit en aucun cas toucher le bloc de chauffe de la hotend.Il passera derrière la turbine.
-
Si vous étiez en led blanche auparavant vous devez reflasher la carte MKS et le tft (voir fichiers au début du tutoriel)
-
-
-
Inserez les 2 vis inox M3 x20 mm( fourni) dans la turbine. Les 2 rondelles et le support du capteur
-
Passez le cable entre la turbine et son support.Serrez les 2 vis.Reconnecter la broche sur la carte
-
-
-
Connectez le cable sur le capteur ( attention au sens !!)
-
Serrez le capteur sur son support (vis M3x16mm fourni)
-
Remontez le carter.Vissez les 2 vis en faisant attention a bien passer les 2 cables ( Turbine et capteur).Reconnectez la nappe sur la broche
-
Controlez bien que le PIN du capteur se trouve bien a 2 mm quand votre buse touche le plateau, si ce n'est pas le cas ,desserez le capteur et faites le descendre,
-
-
-
Inserez l'aimant 8x5mm (fourni) dans la pièce imprimée
-
Retirez le support au niveau de la fleche dans la pièce imprimée avant de montez le support d'activation en utilisant une des 2 vis noire de la turbine.( M3x16 mm)
-
Amenez le chariot vers le support d'activation ,la bille du capteur doit être attirée.
-
Réglez si necessaire la distance entre le capteur et l'aimant ( 2/3 mm)
-
-
-
Munissez vous d'une SD_CARD, formatée préalablement en FAT32. Débranché la liaison USB. Imprimante éteinte
-
Placez les fichiers du repertoire FirmwareTFT à la racine de la SD_card.
-
Inserez la carte SD dans le slot de l'imprimante et allumez la. Attendre la fin de la mise à jour, elle dure environ 2 min.
-
Un nouvel écran d'accueil & une nouvelle interface apparaissent à la fin du transfert.
-
-
-
Reliez votre imprimante à votre ordinateur avec le cable USB et Controlez que le driver CH340 est bien installé sur votre ordinateur, il permettra la communication avec votre imprimante.
-
Si vous ne possédez pas ce driver ,veuillez le télécharger içi et l'installer.
-
-
-
Dans cette ordre, Allumer votre imprimante ET ensuite brancher le cable USB (prise de droite) à votre ordinateur.
-
ATTENTION ! Sur certains Systeme d'exploitation, si Xloader ne fait pas la mise à jour ,il vous faudra déconnecter le TFT pour qu'il passe.
-
Lancez l'utilitaire Xloader qui se trouve dans le repertoire >Firmwares X1 (Marlin 2.0.7+TFT TouchMi)\XLoader
-
Récupérez un des 3 fichiers .hex suivant le nombre de points de palpage souhaité qui se trouve dans le répertoire Xloader, Selectionnez "Sidewinder X1" dans Device, Selectionnez le port COM de votre imprimante. Laisser le Baud rate a 115200
-
Appuyez sur "UPLOAD", le firmware va se téléverser sur la X1. Patientez une minute ,à la fin un message s'affiche sur le bas de la fenetre de l'utilitaire.
-
Aprés le téléversement du firmware, éteignez votre imprimante et rallumez la.
-
Depuis l'écran TFT, appuyez sur Menu> Options> Machine> EEprom. Afin d'initialiser les paramètres du firmware.
-
-
-
Depuis l'écran d'acceuil, appuyer sur Menu> Mouvement> Abl> Abl> TouchMI
-
Appuyez sur Init, le capteur va se positionner au milieu du bed.
-
Pliez un morçeau de feuille en 2 ( 0.20mm) et placez la sous la buse propre. Appuyez sur l'icone Zoffset -, jusqu'a sentir le frottement sur le papier
-
Appuyez sur l'icone Sauvegarde pour sauvegarder votre réglage du Z_offset.
-
Vous pouvez tester votre réglage en appuyant sur l'icone Test, corrigez si necessaire à l'aide des icones Zoffset- et Zoffset+ et Sauvegarder
-
-
-
Pensez à integrer le start Gcode dans votre trancheur, voir içi >Documentation Capteur TouchMI
-
Cancel: I did not complete this guide.
One other person completed this guide.
13 Comments
Good morning,
It's a disaster! I did everything right and when I updated the motherboard Xloader told me “Can't open port”
Yet everything is good, I have the CH340 driver, the printer is recognized, I even tried with two different computers (one under Windows 1a and the other under Windows 11).
I tried both methods via XLoader and via Cura.
Nothing to do, can you help me?
Thank you so much
Arnaud Lesieur - Resolved on Release Reply
Good morning,
I have a SIDEWINDER X1 'V4.2' (LATEST VERSION)
I got this little gem (TouchMI)
My problem is that after the update Firmware Marlin 2.0.7 everything went well I turned off the printer like in the video of (The Game Lab )
video : https://www.youtube.com/watch?v=iuOnqkE-...
I arrived at 10 minutes of the video he says turn off the machine and boom white screen with a beep the printer no longer works
I tried to put the SD card back but nothing
help me ……
Quick question, I can't do Mesh bed leveling. To pair with the TouchMi it would be perfect!
Is there an option to enable?
Samuel Baron - Resolved on Release Reply