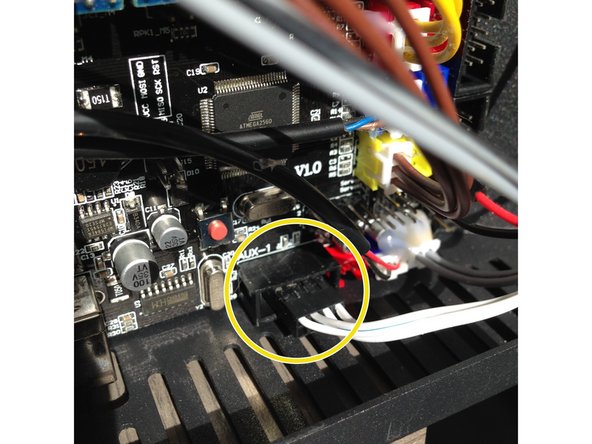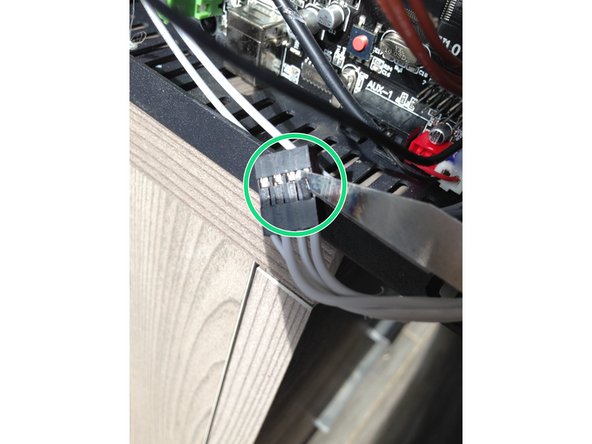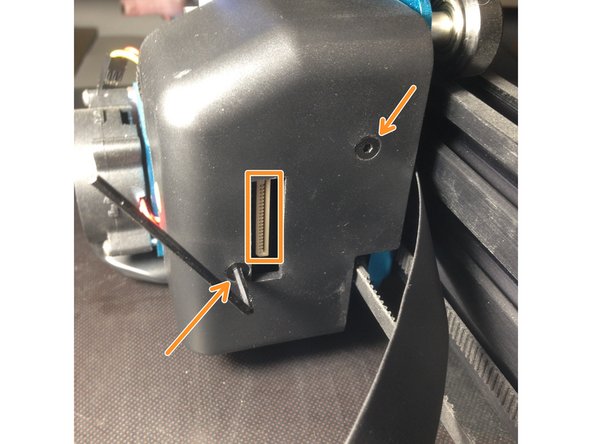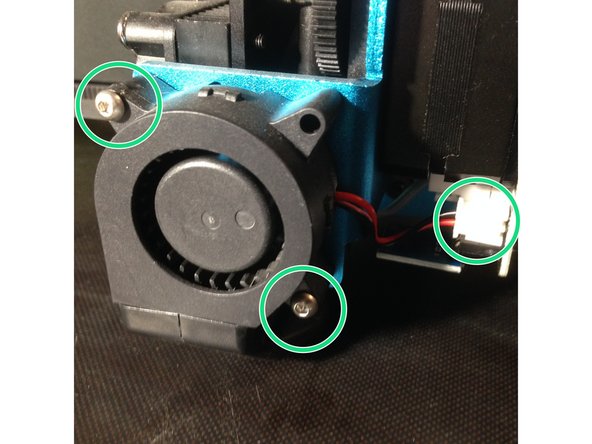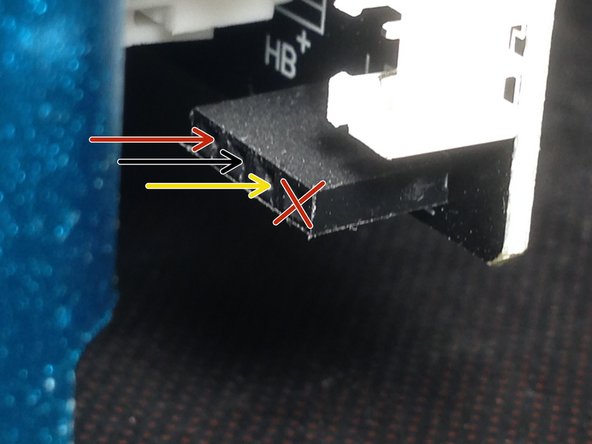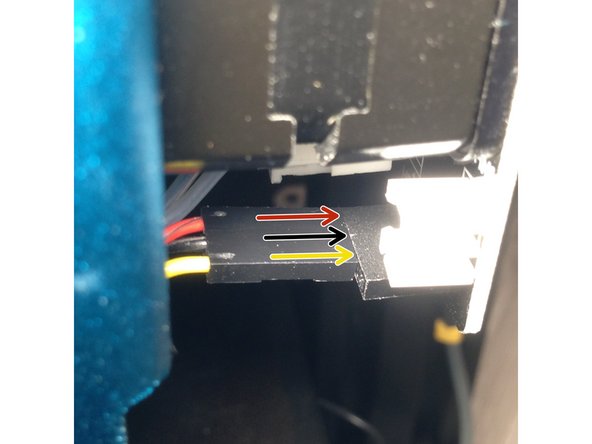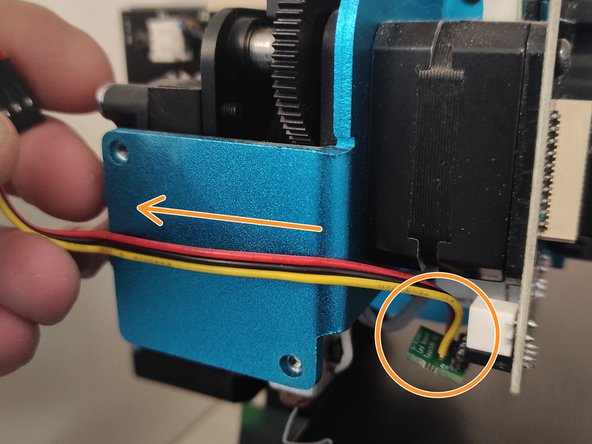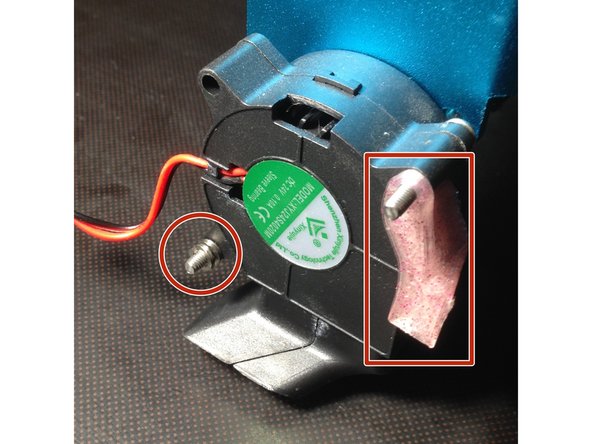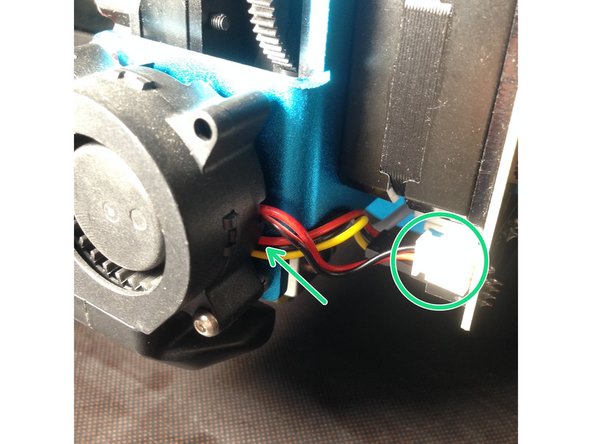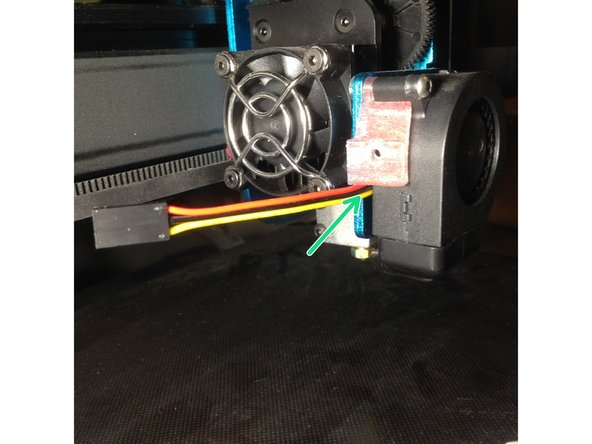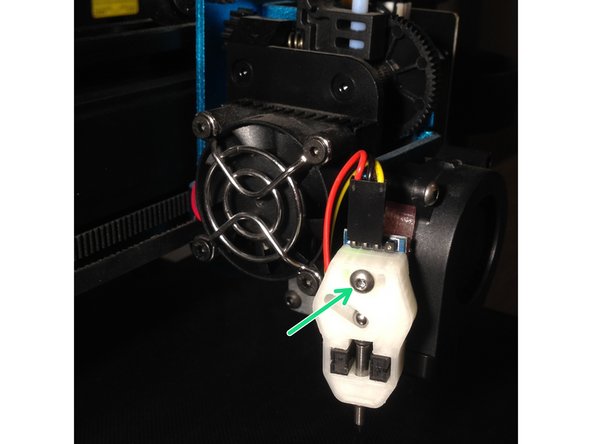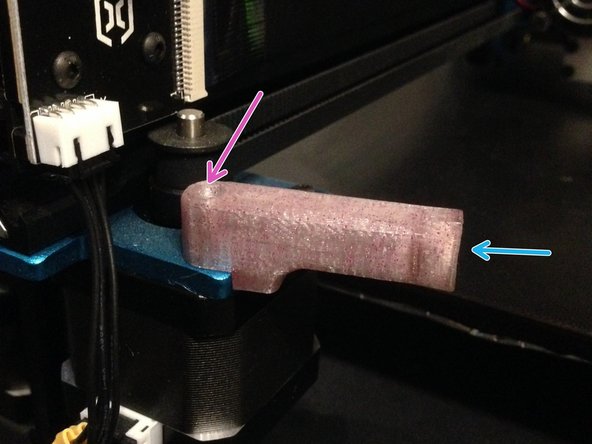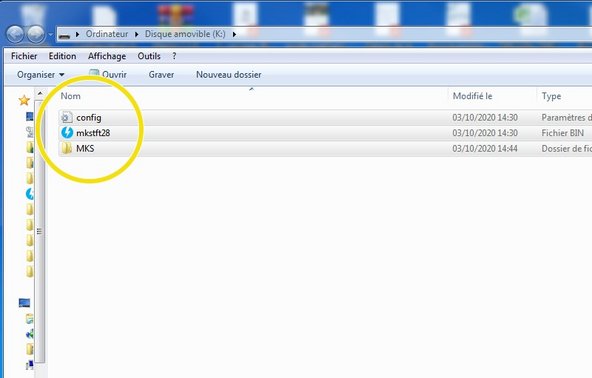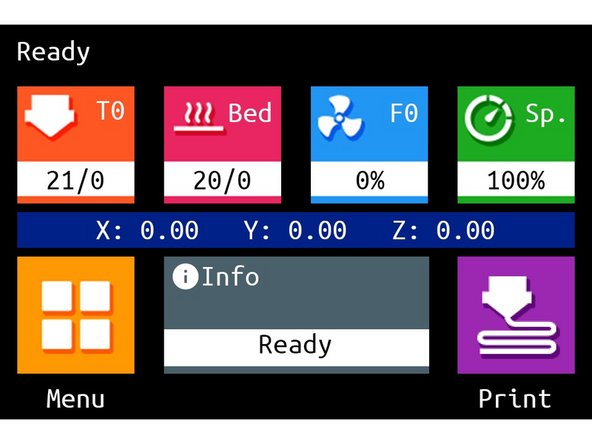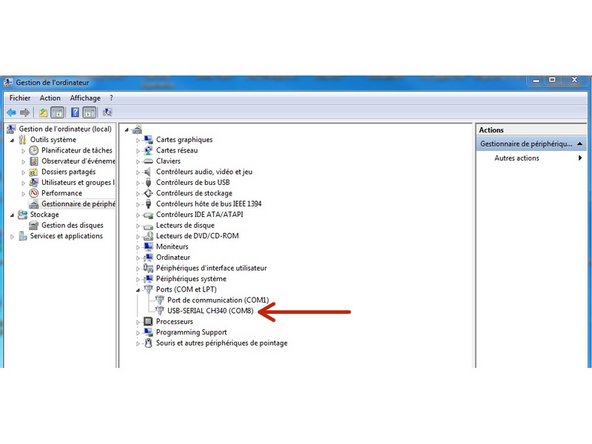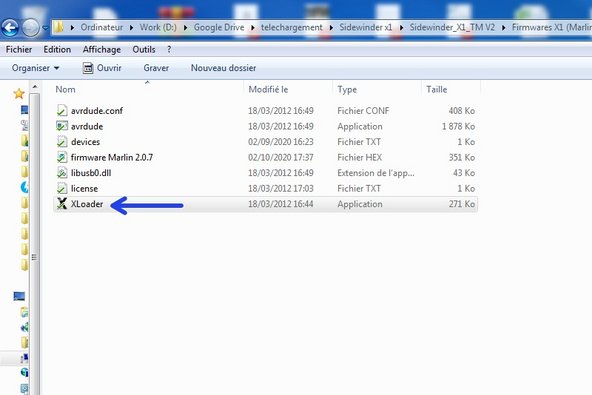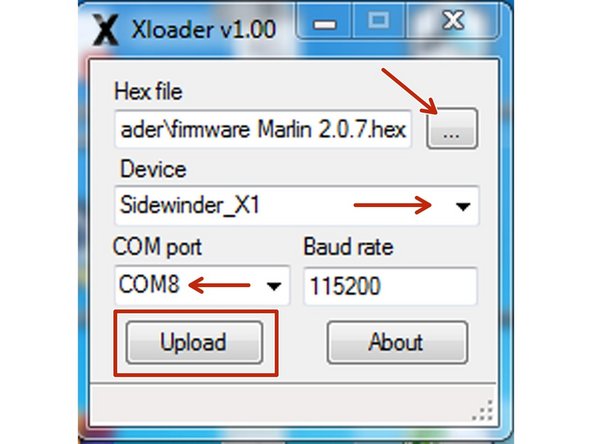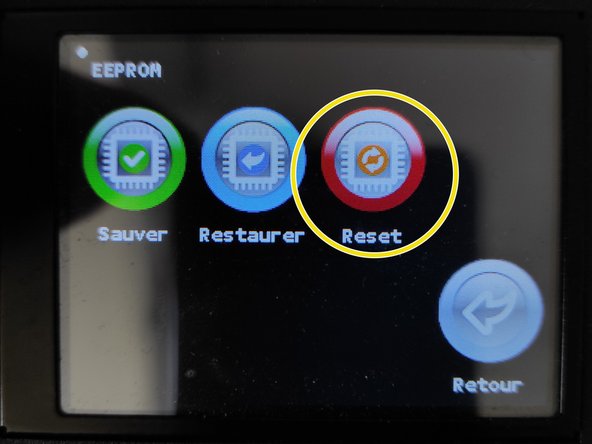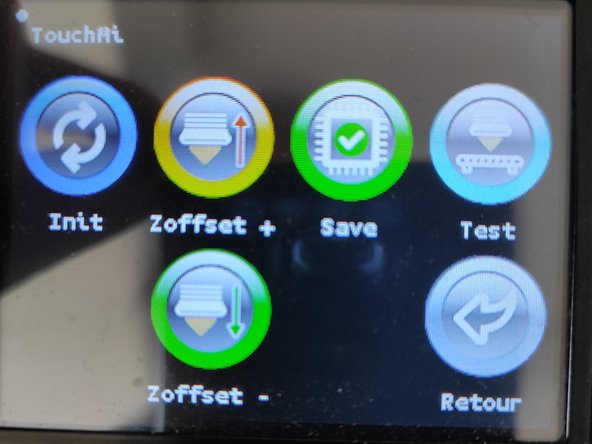Introduction
Guide de montage pour notre capteur TouchMi sur la Artillery X1 avec Marlin 2.07 & Firmware TFT BigTreeTech
Cette installation vous permet de conserver aussi l'usage de led(LED multicolore''') grace a notre petite carte auxiliaire disponible içi (Voir étape 7) >>Carte LED X1 Neopixel Sidewinder X1
Les atouts de ce produit :
- Votre première couche une fois réglée pour toute !
- Menu enrichi et dédié sur l'écran pour le réglage du capteur.
- Conception simple, activation par magnétisme, intégration parfaite
- Produit Français et support assuré.
Fichiers requis :
- Firmware Marlin 2.0.7+ Firmware écran BigTree Tech
- Firmware Marlin 2.1.1+ Firmware écran BigTree Tech
- Pièces a imprimer ( Support capteur & support aimant activation)
Cette nouvelle version se caractérise par l'ajout de fonctions et menus enrichis sur l'écran TFT et une mise à jour du Firmware Marlin en version 2.07 .
ATTENTION !!! Pour ceux qui ont déja le capteur TouchMi installé avec l'ancienne version, vous devez impérativement faire le cablage de l'étape 1, il y a quelques modifications sur le cablage du TFT ainsi que l'ajout future d'une led.
Il se décompose en 4 étapes :
Etape 1:' ( Connection des éléments sur la carte MKS)
- Connection du TouchMI sur la MKS
- Déport de la connectique de la LED (utilisation future).
- Déport de la connectique du TFT sur le port série n°2, pour séparer la communication de la carte MKS et du TFT.
Etape 2 : Montage mécanique du TouchMI
Etape 3 : Televersement des 2 Firmwares ( Firmware Marlin 2.07 et Firmware TFT BigTreeTech)
Etape 4: Réglage du capteur.
Merci
Video Overview
-
-
AVANT TOUT INTERVENTION, VEUILLEZ DEBRANCHER IMPERATIVEMENT VOTRE IMPRIMANTE DU SECTEUR 230V
-
Al'aide d'une clé BTR 2mm, devissez les 6 vis du panneau infèrieur
-
Deconnectez le ventilateur de boitier
-
-
-
Deconnectez la broche de la LED ( enlevez la colle chaude - Fils marron)
-
Deconnectez la broche du Z endstop (Fils marron/bleu/noir)
-
Reconnectez la broche de la led dans la broche du Z- sur la carte.
-
Le cable du Z endstop ne sert plus, il ne sera pas reconnecté sur la carte. Dorénavant c'est le capteur qui le remplace.
-
Nous déclinons toute responsabilité en cas de mauvais branchement de l'utilisateur !
-
-
-
Déplacer le cable NOIR (GND) vers la broche D4 (SERVOS2) Voir plan sur la photo 3
-
Nous déclinons toute responsabilité en cas de mauvais branchement de l'utilisateur !
-
-
-
Retirer le connecteur TFT de la broche AUX-1
-
A l'aide du lame de cutter, soulever les languettes du connecteur afin de retirer les pins et les réorganiser suivant le plan fourni a l'étape précédente. (Nous vous conseillons de repérer vos cables dans cette étape)
-
Replacer le connecteur sur la broche EXP1 suivant le plan fourni.
-
Nous déclinons toute responsabilité en cas de mauvais branchement de l'utilisateur !
Bonjour,
Je viens de terminer l(installation du TouchMi +LED. Installation un peu plus longue essentiellement en raison de la très mauvaise qualité du plan. qui permet tout juste, compte tenu de la pixellisation de lire les indications de connexion.
Pour le reste RAS c’est très convaincant
Bien à vous
Ph.T.
Bonjour, j’ai re uploadé l’image de l’étape 3, c’est mieux je pense.
Merci pour le retour
-
-
-
Deconnectez la nappe et desserez les 2 vis
-
Desserez les 2 vis de la turbine et deconnectez la broche de la carte
-
Retirez la carte de la Led RGB
-
Récupérez une des vis de fixation d'origine de la turbine (M3x16mm) ,elle servira a fixer le support d'activation
-
-
-
Attention, la broche de la LED comporte 4 pins, nous utilisons que 3 pins pour le capteur. Respectez bien les couleurs (Rouge/Noir/Jaune). Ne connectez rien sur le 4eme pin (celui qui est le plus vers vous)
-
Arrangez le cable comme sur la photo, il ne doit en aucun cas toucher le bloc de chauffe de la hotend.Il passera derrière la turbine.
-
-
-
Insérer votre carte led sur la broche dédié.
-
Arrangez le cable comme sur la photo, il ne doit en aucun cas toucher le bloc de chauffe de la hotend.Il passera derrière la turbine.
-
Si vous étiez en led blanche auparavant vous devez reflasher la carte MKS et le tft (voir fichiers au début du tutoriel)
-
-
-
Inserez les 2 vis inox M3 x20 mm( fourni) dans la turbine. Les 2 rondelles et le support du capteur
-
Passez le cable entre la turbine et son support.Serrez les 2 vis.Reconnecter la broche sur la carte
-
-
-
Connectez le cable sur le capteur ( attention au sens !!)
-
Serrez le capteur sur son support (vis M3x16mm fourni)
-
Remontez le carter.Vissez les 2 vis en faisant attention a bien passer les 2 cables ( Turbine et capteur).Reconnectez la nappe sur la broche
-
Controlez bien que le PIN du capteur se trouve bien a 2 mm quand votre buse touche le plateau, si ce n'est pas le cas ,desserez le capteur et faites le descendre,
-
-
-
Inserez l'aimant 8x5mm (fourni) dans la pièce imprimée
-
Retirez le support au niveau de la fleche dans la pièce imprimée avant de montez le support d'activation en utilisant une des 2 vis noire de la turbine.( M3x16 mm)
-
Amenez le chariot vers le support d'activation ,la bille du capteur doit être attirée.
-
Réglez si necessaire la distance entre le capteur et l'aimant ( 2/3 mm)
-
-
-
Munissez vous d'une SD_CARD, formatée préalablement en FAT32. Débranché la liaison USB. Imprimante éteinte
-
Placez les fichiers du repertoire FirmwareTFT à la racine de la SD_card.
-
Inserez la carte SD dans le slot de l'imprimante et allumez la. Attendre la fin de la mise à jour, elle dure environ 2 min.
-
Un nouvel écran d'accueil & une nouvelle interface apparaissent à la fin du transfert.
Bonjour, j’ai installé le TouchMi avec LED en suivant le tuto pas à pas, puis mis a jour le TFT mais il m’affiche “aucune imprimante detecté” et impossible de maj le firmware (Xloader reste sur “uploading….” et Cura detecte bien l’imprimante X1 mais affiche après quelques secondes “echec de la maj en raison d’une erreur de com”)
J’ai inversé le TX et RX mais ça n’a aucun changement, j’ai vérifié la continuité des cables (TX RX +5V et GND) sans trouver de souci.
Une idée ?
Je répond a moi-même, ça pourra servir a d’autres :
Avec la dernière version de la X1 (4.2) il faut tout de même débrancher l’écran pour pouvoir faire la MAJ du firmware, et là plus de problème !
Hoka migo.sto se puede hacer n na nder 3on laca y pantalla igual la suya?
-
-
-
Reliez votre imprimante à votre ordinateur avec le cable USB et Controlez que le driver CH340 est bien installé sur votre ordinateur, il permettra la communication avec votre imprimante.
-
Si vous ne possédez pas ce driver ,veuillez le télécharger içi et l'installer.
-
-
-
Dans cette ordre, Allumer votre imprimante ET ensuite brancher le cable USB (prise de droite) à votre ordinateur.
-
ATTENTION ! Sur certains Systeme d'exploitation, si Xloader ne fait pas la mise à jour ,il vous faudra déconnecter le TFT pour qu'il passe.
-
Lancez l'utilitaire Xloader qui se trouve dans le repertoire >Firmwares X1 (Marlin 2.0.7+TFT TouchMi)\XLoader
-
Récupérez un des 3 fichiers .hex suivant le nombre de points de palpage souhaité qui se trouve dans le répertoire Xloader, Selectionnez "Sidewinder X1" dans Device, Selectionnez le port COM de votre imprimante. Laisser le Baud rate a 115200
-
Appuyez sur "UPLOAD", le firmware va se téléverser sur la X1. Patientez une minute ,à la fin un message s'affiche sur le bas de la fenetre de l'utilitaire.
-
Aprés le téléversement du firmware, éteignez votre imprimante et rallumez la.
-
Depuis l'écran TFT, appuyez sur Menu> Options> Machine> EEprom. Afin d'initialiser les paramètres du firmware.
-
-
-
Depuis l'écran d'acceuil, appuyer sur Menu> Mouvement> Abl> Abl> TouchMI
-
Appuyez sur Init, le capteur va se positionner au milieu du bed.
-
Pliez un morçeau de feuille en 2 ( 0.20mm) et placez la sous la buse propre. Appuyez sur l'icone Zoffset -, jusqu'a sentir le frottement sur le papier
-
Appuyez sur l'icone Sauvegarde pour sauvegarder votre réglage du Z_offset.
-
Vous pouvez tester votre réglage en appuyant sur l'icone Test, corrigez si necessaire à l'aide des icones Zoffset- et Zoffset+ et Sauvegarder
Bonjour,
Tout fonctionne parfaitement, sauf que le Z Offset ne se sauvegarde pas.
1ère impression nickel, dès que j’ai lancé une 2nd, la tête m’a rayé tout le revêtement ultrabase, bed HS, j’ai dû en commander un autre (50€!)
Sans changer le bed, j’ai fait plusieurs tests, après avoir suivi l’étape 14 tout est ok, sauvegarde ok (pas de message d’erreur) mais si je refait un TEST de suite la buse enfonce le plateau direct, genre -2mm, idem si je lance une second impression après une première ok …
Quel est l’étape que j’ai loupé pour que le Z-Offset soit sauvé une bonne fois pour toute ??
Merci
Bonjour, une fois le Z offset réalisé, n’oubliez pas de cliquer sur sauvegarde
Pour savoir si il est bien sauvegardé, on peut le voir sur l’ecran Babystep.
Cordialement
bonjour,
J’ai suivi les instructions de montage à la lettre et vérifié les connecteurs avant de refermer le capot.
A la fin du tuto j’ai le message en rouge “Aucune imprimante connectée” en haut de l’écran TFT. Je n’ai eu aucune erreur lors des flash écran et carte mere. Fred.
Bonjour,
Recontrolez vos branchements, car souvent c’est soit un mauvais positionnement, soit une inversion des fils TX et RX.
Cordialement
Bonjour après la sauvegarde du zoffset un message d'erreur apparaît
Failed to enable bed
PS: je viens de corriger une ligne dans le TFT, vous pouvez re injecter le firmware de l’écran uniquement .
Cordialement
-
-
-
Pensez à integrer le start Gcode dans votre trancheur, voir içi >Documentation Capteur TouchMI
J'ai dans la machine ENDER 3 qui fonctionne actuellement parfaitement le capteur Touch-Mi avec la dernière mise à jour Marlin avec une plaque mini e3 v2.0 skr et son écran Bigtreetch TFT35 V2.0 avec SKR. Question du micrologiciel de l'écran?. Avec nos meilleures salutations
-
Cancel: I did not complete this guide.
One other person completed this guide.
13 Comments
Bonjour,
c’est la cata! J’ai tout bien fait et au moment de la mise à jour de la carte mère Xloader m’indique “Can’t open port”
Pourtant tout est bon, j’ai bien le driver CH340, l’imprimante est bien reconnue, j’ai même essayé avec deux ordi differents (un sous windows 1à et l’autre sous windows 11).
J’ai essayé les deux méthodes via XLoader et via Cura.
Rien à faire, pouvez vous m’aider?
Merci beaucoup
Bonjour, il faut deconnecter le TFT sinon ça ne passe pas le flash
Bonjour,
j’ai une SIDEWINDER X1 ‘V4.2’ (DERNIÈRE VERSION)
je me suis procuré ce petit bijoux (TouchMI)
mon problème est que après la mise a jour Firmware Marlin 2.0.7 tout ses bien passer j’ai coupé l’imprimante comme sur la vidéo de (Le Ludo Lab )
video : https://www.youtube.com/watch?v=iuOnqkE-...
je suis arrivé a 10 min de la vidéo il dit couper la machine et boum écran blanc avec un bip l’imprimante ne fonction plus
j’ai essayé de remettre la carte sd mes rien
aidez moi ……
Petit question, je n’arrive pas à faire de Mesh bed leveling. Pour coupler avec le TouchMi ça serait parfait!
Est ce qu’il y a une option à activer?
Petit retour d’expérience, éviter de laisser trainer le cable de l’axe Z que l’on ne rebranche pas car il peux se retrouver à frotter contre le ventilateur ;-)
Bonjour à tous,
Super boulot, ç’a considérablement amélioré la surface de “bonne” accroche au plateau de ma X1.
Par contre j’aimerais essayer avec plus que 25 points car j’ai encore des endroits où ça se décolle ! (pour le coût Artillery n’assure pas du tout, ils n’ont rien voulu savoir sur la médiocrité de mon Bed ! je sais que les plateaux ont toujours des irrégularités mais là j’ai plein d’endroits avec des écarts de +- 0.35 ! du coup j’ai une 300 x300 que je ne peux à pêne utiliser en 150x150 )
Bref, j’ai essayé de faire un .hex 36 points mais je n’arrive pas à compiler avec Arduino IDE 1.8.13 (même sans faire de modif sur les fichiers téléchargés). Ça fait une semaine que je fouine sur le net pour résoudre mon problème de compilation mais sans succès.
Est-ce que quelqu’un aurait déjà réussi à générer l’.hex pour 36 ou 49 points ?
Salut:
J'ai dans la machine ENDER 3 qui fonctionne actuellement parfaitement le capteur Touch-Mi avec la dernière mise à jour Marlin avec une plaque mini e3 v2.0 skr et son écran Bigtreetch TFT35 V2.0 avec SKR. La question est de savoir s'il est nécessaire de changer le firmware de la carte? Ou seul le micrologiciel de l'écran peut-il être modifié? Avec nos meilleures salutations
Petit ajout qui pourra peut-être en aider certains.
Si suite à la mise à jour de votre firmware TFT (de l’écran) vous avez un message du type “Aucune imprimante connectée” et que vous n’arrivez pas à upload/téléverser le firmware de l’imprimante avec l’écran TFT toujours branché, PAS DE PANIQUE.
Dans mon cas (et j’espère le vôtre aussi), il m‘a suffit de débrancher l’écran TFT (Le connecteur où on a modifié les broches), de brancher l’imprimante au secteur et après un petit instant (10-15 secondes) de brancher le PC et d’upload le firmware de l‘imprimante avec celui souhaité.
J’ai testé au début de remettre le firmware d’origine mais aucun contrôle sur l’imprimante, aucune donnée de température.
J’allais donc utiliser mon CH341A, un programmeur pour EEPROM et PUCE ISP, ou raspberry pi ou encore un arduino pour flash directement via la port ICSP de l’imprimante (La carte de l’imprimante est basiquement un arduino) mais je n’avais pas de câble Dupont, du coup j’ai cherché autrement et ça a marché !
Pour moi aussi il a fallut débrancher l’écran TFT pour loader le firmware et j’ai pu le faire avec Xloader.
J’ai eu le même soucis que maxime, lors de mon home en X le moteur forçait… en fait j’avais placer la perche avec l’aimant sur le mauvais coin du moteur :-/
Bonsoir Alex et merci pour l’astuce. Je commençais vraiment à paniquer et là ça a marché. Par contre en suivant le tuto, lorsque je lance l’initialisation du capteur le chariot ne va pas au milieu mais complétement à gauche sans s’arrêter. Je ne vous dis pas le boucan du moteur qui continue de tourner… Si vous avez des conseils je suis preneur.
Merci
Massimo -
Bonjour, je viens de tester le frimeware de l’écran tft sur mon imprimante et l’option auto leveling ne s’affiche pas. Je l’ai mis sur artillerie genius. Je n’est pas suivis votre tutoriel, car il existe pas pour la genius. J’ai aussi repéré que les options pour la la lumière ne fonctionner pas correctement et m’afficher du vert au lieu du du blanc. (mais je comprend d’ou cela vient). pouvez vous m’aider?